| The Paperless Office |
| Contact screens |
| Main Page |
| Browse Screen |
| Adding a Contact |
| Documents screens |
| Scan List Screen |
| Insert Image |
| Scanner Setup |
| Scan Manager |
Scan Manager
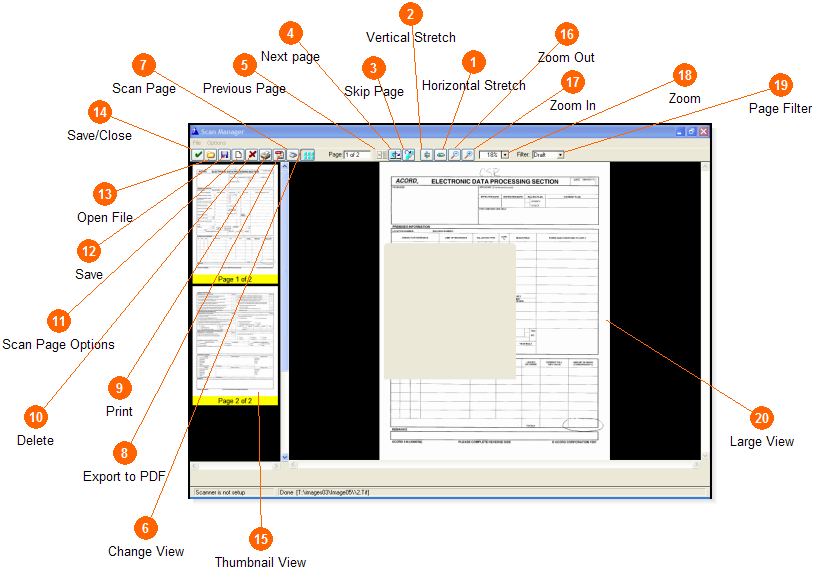
The scan manager allows to organize, view, and scan new pages to the current entry for this contact.
 Horizontal Stretch
Horizontal Stretch Stretch your image to the full horizontal size of the view screen.
Stretch your image to the full horizontal size of the view screen. Vertical Stretch
Vertical Stretch Stretch your image to the full vertical size of the view screen.
Stretch your image to the full vertical size of the view screen. Skip Page
Skip Page This will allow you to jump to a specific page. When you click this button a drop down box will open with the page numbers of the scanned images. Choose the page you would like to view.
This will allow you to jump to a specific page. When you click this button a drop down box will open with the page numbers of the scanned images. Choose the page you would like to view. Next page
Next page Go to the next page. This button allows you to go to the next page of the scan.
Go to the next page. This button allows you to go to the next page of the scan. Previous Page
Previous Page Go back to the previous page of the scan.
Go back to the previous page of the scan. Change View
Change View This control allows you to view the scan with or with out thumbnails on the side of the screen.
This control allows you to view the scan with or with out thumbnails on the side of the screen. Scan Page
Scan Page By clicking here you will be able to add another page to this scan. When scanning from this button the scanned image will automatically go to the last page of the scan.
By clicking here you will be able to add another page to this scan. When scanning from this button the scanned image will automatically go to the last page of the scan. Export to PDF
Export to PDF Export the page you are currently viewing or all of the pages of the scan to a PDF file.
Export the page you are currently viewing or all of the pages of the scan to a PDF file. Print
Print Print current or all pages of the scan.
Print current or all pages of the scan. Delete
Delete Delete current or all pages from the scan.
Delete current or all pages from the scan. Scan Page Options
Scan Page Options Scan a new page or replace the current page. This button allows you to scan a new page with the option of controlling what page of the scan it will become. You can also choose to replace the page you are cirrently viewing with the new scanned image.
Scan a new page or replace the current page. This button allows you to scan a new page with the option of controlling what page of the scan it will become. You can also choose to replace the page you are cirrently viewing with the new scanned image. Save
Save Save any changes made to the scanned images.
Save any changes made to the scanned images. Open File
Open File Open another scanned image from your hard drive.
Open another scanned image from your hard drive. Save/Close
Save/Close When you are finished in the scan manager click here to save any changes and go back to the Scan List Screen.
When you are finished in the scan manager click here to save any changes and go back to the Scan List Screen. Thumbnail View
Thumbnail View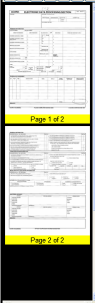 This view section allows you to view all of the pages of the scan in thumbnails. You can navigate through each page using the thumbnails or by using the buttons on the toolbar.
This view section allows you to view all of the pages of the scan in thumbnails. You can navigate through each page using the thumbnails or by using the buttons on the toolbar. Zoom Out
Zoom Out Zoom out by smaller percentages of the view.
Zoom out by smaller percentages of the view. Zoom In
Zoom In Zoom in on the image by smaller percentages.
Zoom in on the image by smaller percentages.  Zoom
Zoom Zoom in and out of the image by changing the percentage of the view. This will zoom in and out quickly.
Zoom in and out of the image by changing the percentage of the view. This will zoom in and out quickly. Page Filter
Page Filter Change the filter over the page by clicking on the drop down box. The filters will change the clarity of the page. Adjust the filter to your liking.
Change the filter over the page by clicking on the drop down box. The filters will change the clarity of the page. Adjust the filter to your liking. Large View
Large View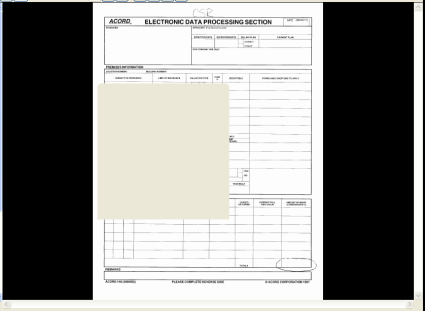 This view area allows you to view one page at a time of the scan in a large view size.
This view area allows you to view one page at a time of the scan in a large view size.