| The Paperless Office |
| Contact screens |
| Main Page |
| Browse Screen |
| Adding a Contact |
| Documents screens |
| Scan List Screen |
| Insert Image |
| Scanner Setup |
| Scan Manager |
Scanner Setup
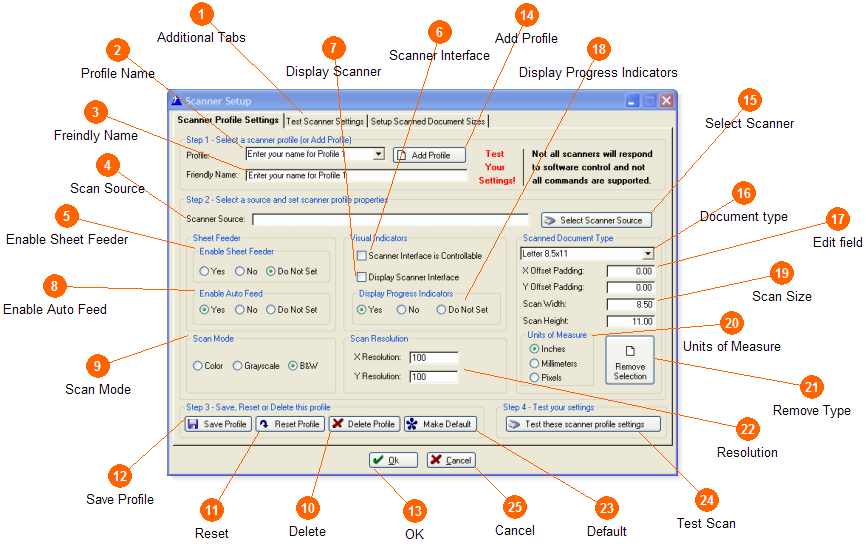
This sceen will give you scanning options. You can set the resolution of your image and create profile to store for future scans. Not all scanners will respond to scanner software.
 Additional Tabs
Additional Tabs These tabs give you additional tools. The Test Scanner tab works when you have setup a profile and clicked the test scanner profile button. It will allow you to see how the page will look once scanned and adjust any mistakes. The Setup Scanner Document tab will allow you to adjust the document types and add new document types for future use.
These tabs give you additional tools. The Test Scanner tab works when you have setup a profile and clicked the test scanner profile button. It will allow you to see how the page will look once scanned and adjust any mistakes. The Setup Scanner Document tab will allow you to adjust the document types and add new document types for future use. Profile Name
Profile Name Enter a profile name to store commonly used scanner options.
Enter a profile name to store commonly used scanner options. Freindly Name
Freindly Name This name will help you to remember what options belong to this profile. You may want to use the name of the scanner, the resolution, and the mode. Ex: For a scan using a HP scanner, set at 200 resolution, in color you would use HP200Color
This name will help you to remember what options belong to this profile. You may want to use the name of the scanner, the resolution, and the mode. Ex: For a scan using a HP scanner, set at 200 resolution, in color you would use HP200Color Scan Source
Scan Source This will display the name of the scanner which you have choosen to scan from.
This will display the name of the scanner which you have choosen to scan from.  Enable Sheet Feeder
Enable Sheet Feeder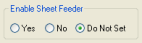 This option will set up the sheet feeder on the scanner. The Do Not Set option is good for scanners that do not respond well to scanner software.
This option will set up the sheet feeder on the scanner. The Do Not Set option is good for scanners that do not respond well to scanner software.  Scanner Interface
Scanner Interface Once you have choosen a scanner the scan manager will check to see if that scanner can be controlled by this scanner software. This box will be checked if the scanner will follow the scanner options.
Once you have choosen a scanner the scan manager will check to see if that scanner can be controlled by this scanner software. This box will be checked if the scanner will follow the scanner options. Display Scanner
Display Scanner This will open the default scanner software from your scanner when you are ready to scan. It will try to use the options you have choosen in the scan manager.
This will open the default scanner software from your scanner when you are ready to scan. It will try to use the options you have choosen in the scan manager. Enable Auto Feed
Enable Auto Feed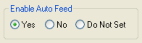 This option tells the scanner to continue scanning multiple pages that are already in the feeder. Some scanners may already be set up to do this.
This option tells the scanner to continue scanning multiple pages that are already in the feeder. Some scanners may already be set up to do this. Scan Mode
Scan Mode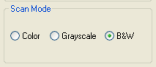 Select your document to be scanned in color, grayscale, or black and white.
Select your document to be scanned in color, grayscale, or black and white. Delete
Delete This will delete the profile from storage.
This will delete the profile from storage. Reset
Reset To clear the options that had been choosen in the profile click here.
To clear the options that had been choosen in the profile click here. Save Profile
Save Profile This allows you to save the scanner options that you have set to use for future scans.
This allows you to save the scanner options that you have set to use for future scans. OK
OK Once you have set your options this will begin the scan.
Once you have set your options this will begin the scan. Add Profile
Add Profile Use this button to add a new profile to your list for different scanner options.
Use this button to add a new profile to your list for different scanner options. Select Scanner
Select Scanner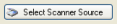 Choose the scanner you would like to use in this profile to scan from. This button will give you a list of scanners linked to your computer.
Choose the scanner you would like to use in this profile to scan from. This button will give you a list of scanners linked to your computer. Document type
Document type Choose from the list of document types to use for your scan profile. This will tell the scanner the size of the image that you are going to scan. You can create new sizes in the Setup Scan Document tab. This makes it possible to only scan sections of a full page.
Choose from the list of document types to use for your scan profile. This will tell the scanner the size of the image that you are going to scan. You can create new sizes in the Setup Scan Document tab. This makes it possible to only scan sections of a full page. Edit field
Edit field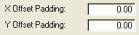 These offsets allow you to adjust what area the scanner saves. If you would like to come in from the corner where your scanner reads you can adjust the X and Y offsets to the positions you would like.
These offsets allow you to adjust what area the scanner saves. If you would like to come in from the corner where your scanner reads you can adjust the X and Y offsets to the positions you would like. Display Progress Indicators
Display Progress Indicators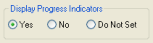 This otpion will allow to have a progress bar during the scanning to see where you are and how much more you have to scan.
This otpion will allow to have a progress bar during the scanning to see where you are and how much more you have to scan. Scan Size
Scan Size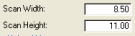 This tells you the measurements of the width and height of the choosen document type.
This tells you the measurements of the width and height of the choosen document type. Units of Measure
Units of Measure Indicates how the width and height are being measured for the document type you choose.
Indicates how the width and height are being measured for the document type you choose. Remove Type
Remove Type This will remove any choosen document types and clear the information in this section.
This will remove any choosen document types and clear the information in this section. Resolution
Resolution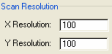 Set the resolution of your scanned images. A lower resolution will be harder to read the image on the monitor. A larger resolution will be more clear, but will take longer to scan amd will be a larger file.
Set the resolution of your scanned images. A lower resolution will be harder to read the image on the monitor. A larger resolution will be more clear, but will take longer to scan amd will be a larger file.  Default
Default Once you have created a profile you can choose to make it your default profile.
Once you have created a profile you can choose to make it your default profile. Test Scan
Test Scan This feature will test the options that have been choosen to see if your scanner will respond to the comands. This will take you to the Test Scanner tab and give you a preview of what the scan will look like. You can then adjust for any mistakes.
This feature will test the options that have been choosen to see if your scanner will respond to the comands. This will take you to the Test Scanner tab and give you a preview of what the scan will look like. You can then adjust for any mistakes. Cancel
Cancel Cancel out of the Scanner Setup and do not save any added information.
Cancel out of the Scanner Setup and do not save any added information.