| The Paperless Office |
| Contact screens |
| Main Page |
| Browse Screen |
| Adding a Contact |
| Documents screens |
| Scan List Screen |
| Insert Image |
| Scanner Setup |
| Scan Manager |
Insert Image
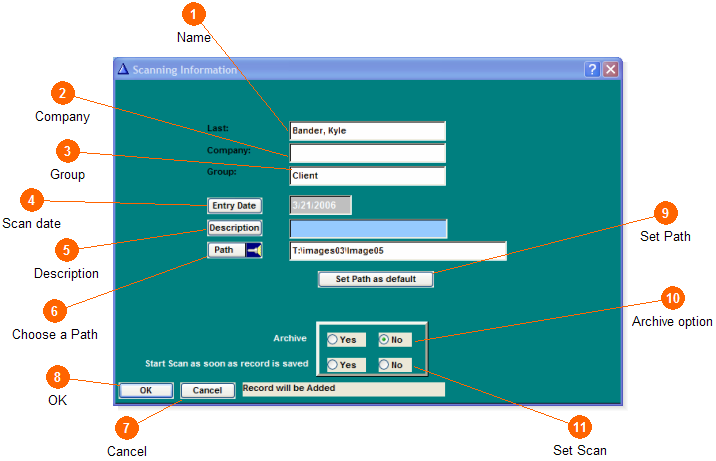
Enter the information needed to store images and keep your images organized.
|
Insert Image
Enter the information needed to store images and keep your images organized.
|